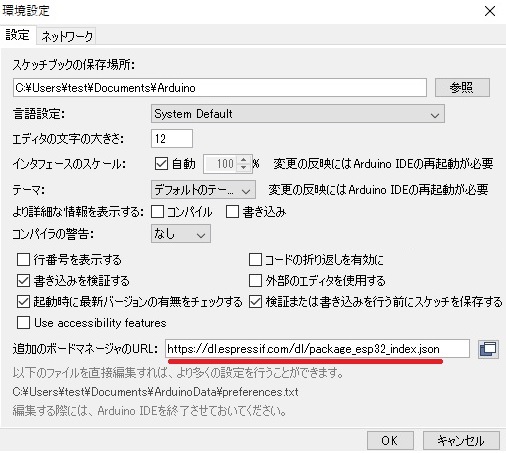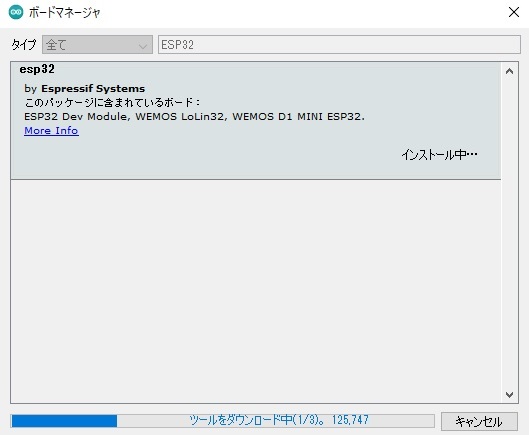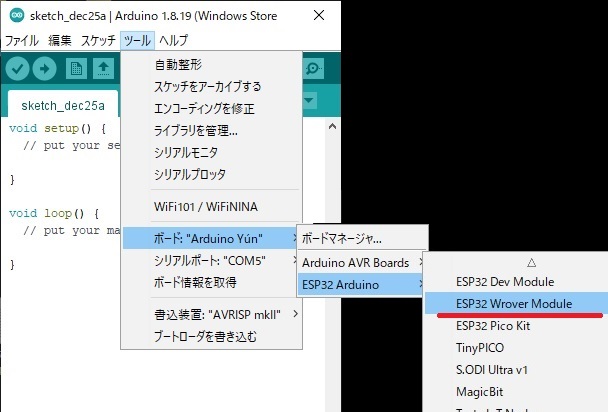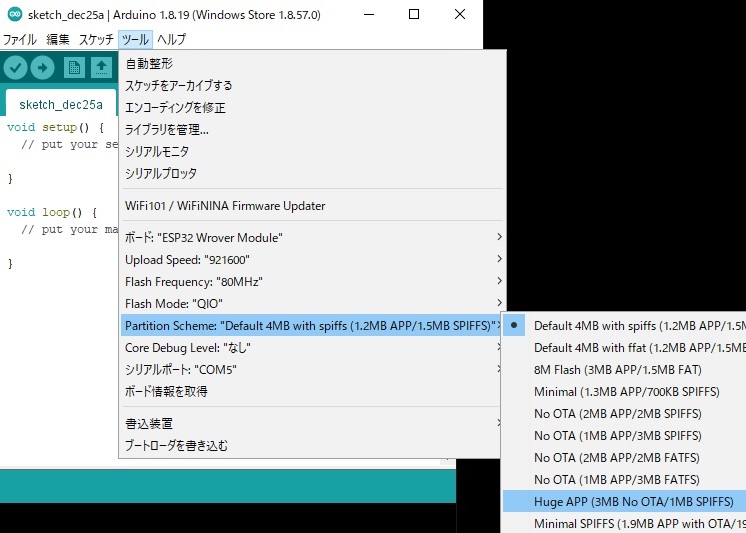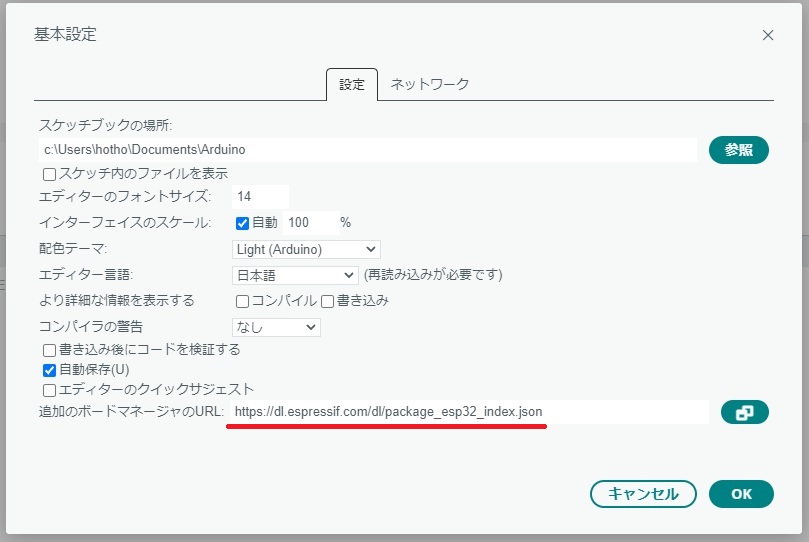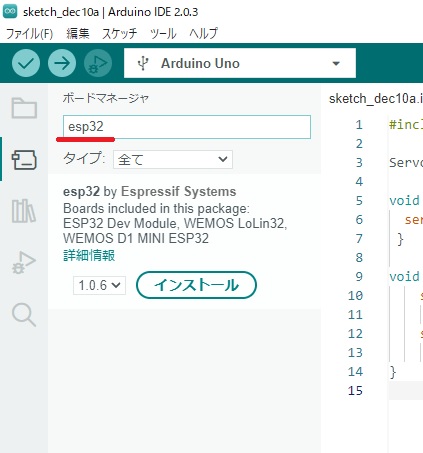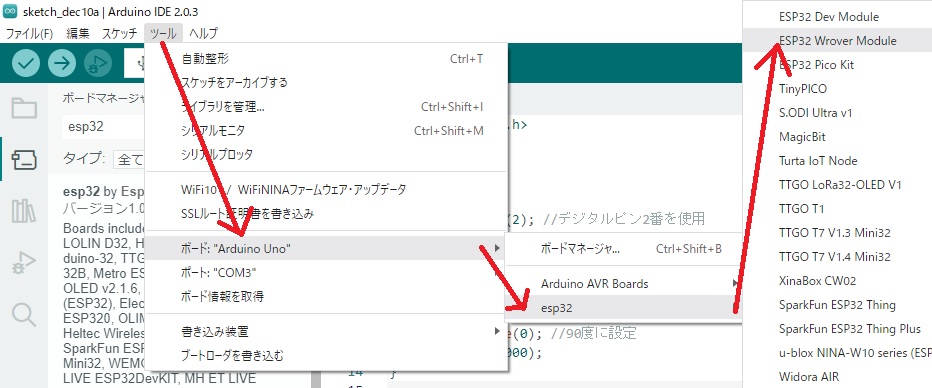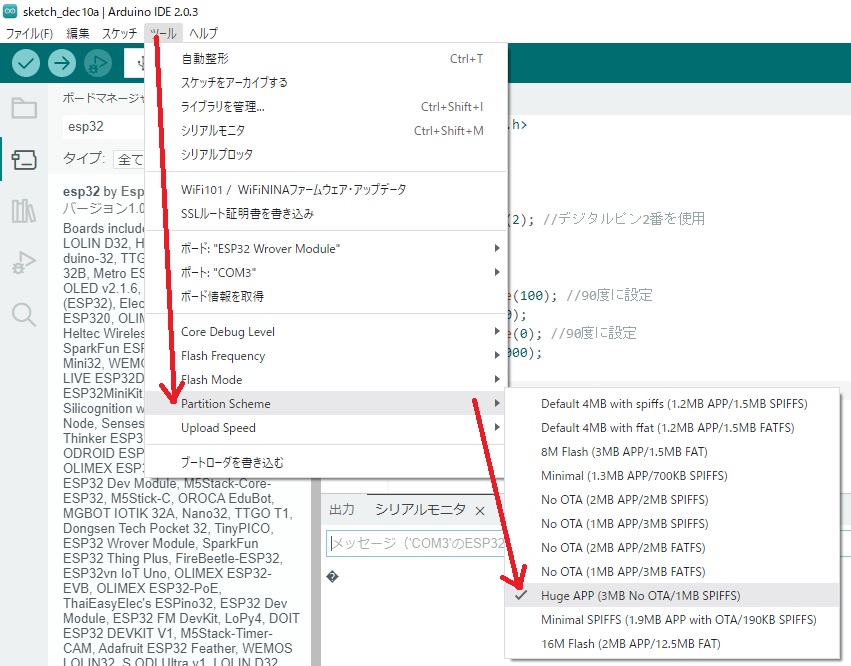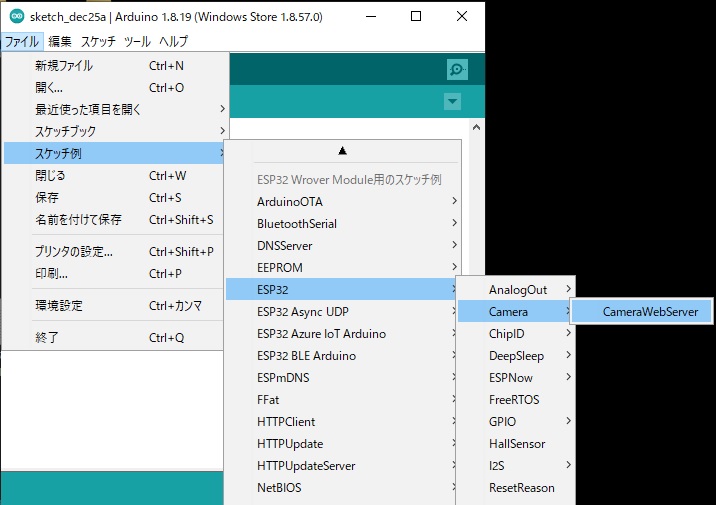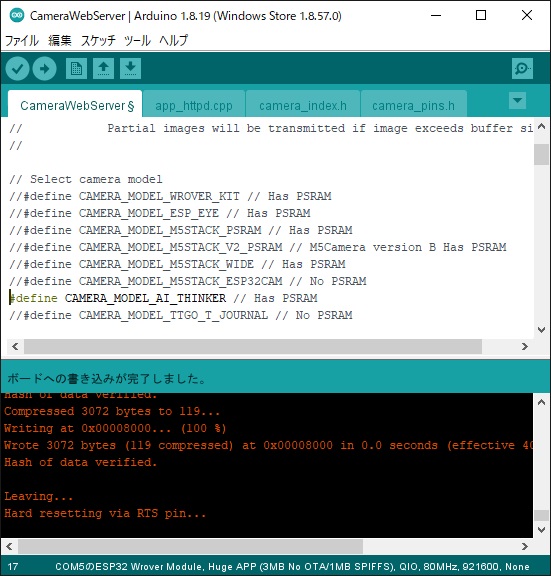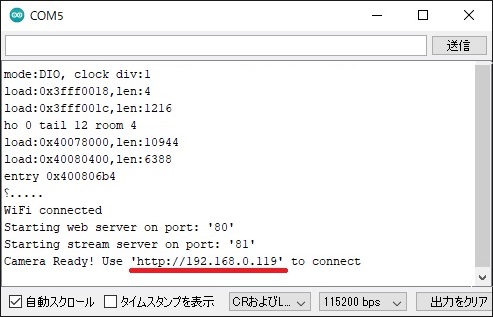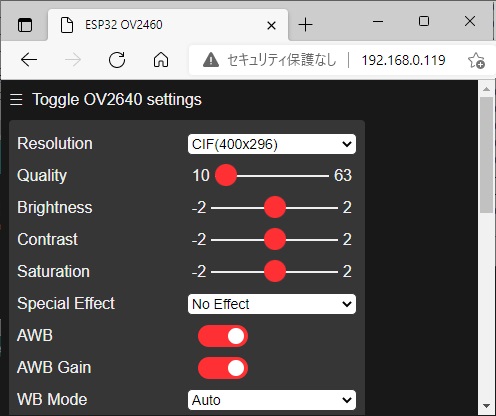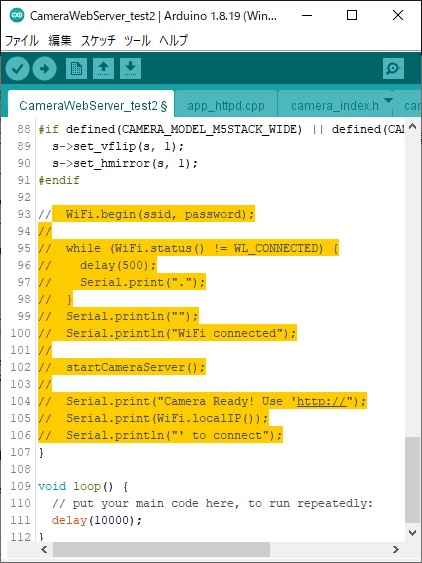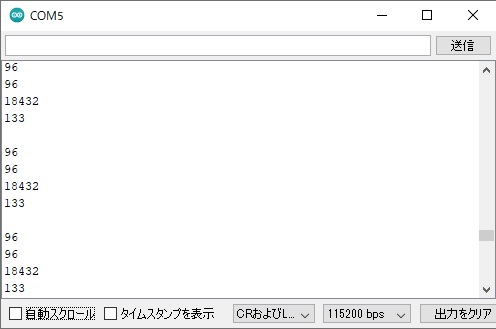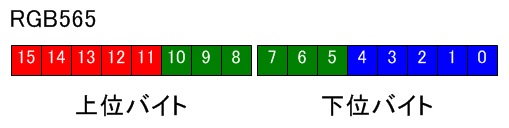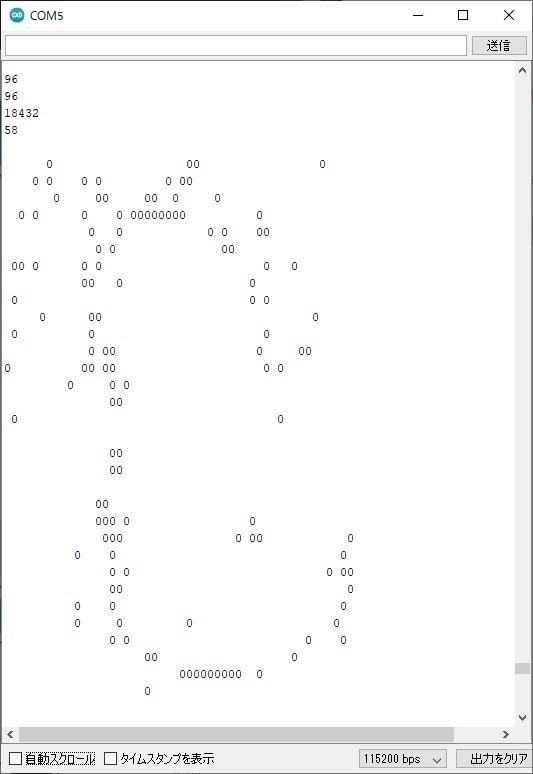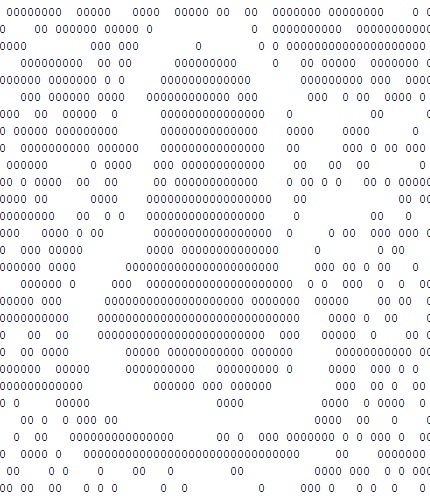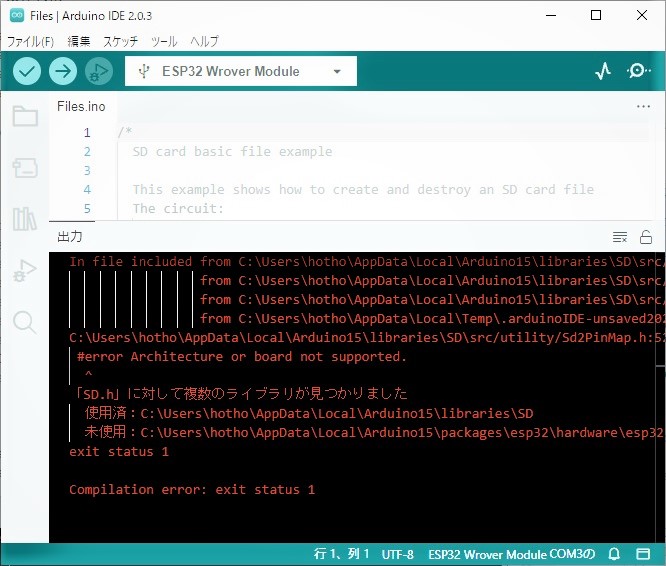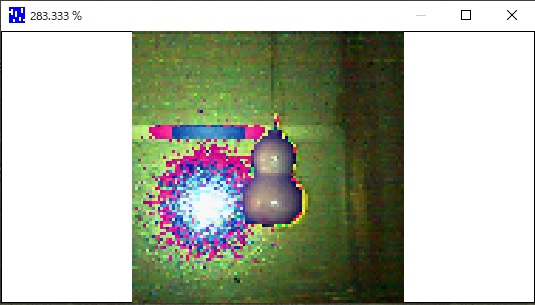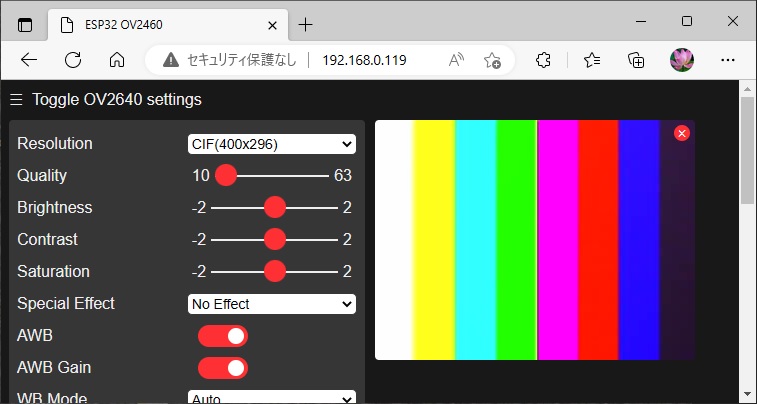ESP32-CAM カメラ開発ボード(ESP32-CAM-MB) ▼パソコンとの接続 秋月電子のCH340チップのページ ▼ArduinoIDEの設定 Arduino IDE のバージョンが 1.*.* の場合 バージョン 2.*.* の場合はこちら https://dl.espressif.com/dl/package_esp32_index.json を追加して画面を閉じます。 esp32 と入力して検索して esp32 を探し出してインストールします。 さっそくカメラの動作確認をしましょう。 ▼ArduinoIDEの設定 Arduino IDE のバージョンが 2.*.* の場合 バージョン 1.*.* の場合はこちら https://dl.espressif.com/dl/package_esp32_index.json を追加して画面を閉じます。 esp32 と入力して検索して esp32 を探し出してインストールします。 さっそくカメラの動作確認をしましょう。 ▼スケッチ例でのカメラの動作確認
// Select camera model
//#define CAMERA_MODEL_WROVER_KIT // Has PSRAM
//#define CAMERA_MODEL_ESP_EYE // Has PSRAM
//#define CAMERA_MODEL_M5STACK_PSRAM // Has PSRAM
//#define CAMERA_MODEL_M5STACK_V2_PSRAM // M5Camera version B Has PSRAM
//#define CAMERA_MODEL_M5STACK_WIDE // Has PSRAM
//#define CAMERA_MODEL_M5STACK_ESP32CAM // No PSRAM
//#define CAMERA_MODEL_M5STACK_UNITCAM // No PSRAM
#define CAMERA_MODEL_AI_THINKER // Has PSRAM
//#define CAMERA_MODEL_TTGO_T_JOURNAL // No PSRAM
#include "camera_pins.h"
const char* ssid = "あなたのWifiのID ";
const char* password = "あなたのWifiのパスワード ";
Camera Ready! Use 'http://192.168.0.119' to connect delay(100);
SPI.begin(sd_sck, sd_miso, sd_mosi, sd_ss);
camera_fb_t * fb = NULL;
fb = esp_camera_fb_get();
if (!fb && !(fb->len)) {
Serial.println("Camera capture failed");
return;
}
char filename[10];
if (SD.begin(sd_ss)) {
unsigned long i = 0;
while (1) {
sprintf(filename, "/%ld.JPG", i++);
if (!SD.exists(filename)) {
break;
}
}
File file = SD.open(filename, FILE_WRITE);
if (file.write(fb->buf, fb->len)) {
Serial.print(filename);
Serial.println(" 書き込み成功");
}else{
Serial.println(" 書き込み失敗");
}
file.close();
} else {
Serial.println("SDカードが開けません");
}
esp_camera_fb_return(fb);
#include <WiFi.h> の下に、次のコードを追加します。#include <SD.h>
#define sd_sck 14
#define sd_mosi 15
#define sd_ss 13
#define sd_miso 2
https://github.com/espressif/arduino-esp32 からダウンロードし、typedef enum {
PIXFORMAT_RGB565, // 2BPP/RGB565
PIXFORMAT_YUV422, // 2BPP/YUV422
PIXFORMAT_GRAYSCALE, // 1BPP/GRAYSCALE
PIXFORMAT_JPEG, // JPEG/COMPRESSED
PIXFORMAT_RGB888, // 3BPP/RGB888
PIXFORMAT_RAW, // RAW
PIXFORMAT_RGB444, // 3BP2P/RGB444
PIXFORMAT_RGB555, // 3BP2P/RGB555
} pixformat_t;
typedef enum {
FRAMESIZE_96X96, // 96x96
FRAMESIZE_QQVGA, // 160x120
FRAMESIZE_QCIF, // 176x144
FRAMESIZE_HQVGA, // 240x176
FRAMESIZE_240X240, // 240x240
FRAMESIZE_QVGA, // 320x240
FRAMESIZE_CIF, // 400x296
FRAMESIZE_96X96 のサイズで PIXFORMAT_RGB565 の画像フォーマットでプログラムを書き換える事にします。#include "esp_camera.h"
#define CAMERA_MODEL_AI_THINKER
#include "camera_pins.h"
void setup() {
Serial.begin(115200);
Serial.setDebugOutput(true);
Serial.println();
camera_config_t config;
config.ledc_channel = LEDC_CHANNEL_0;
config.ledc_timer = LEDC_TIMER_0;
config.pin_d0 = Y2_GPIO_NUM;
config.pin_d1 = Y3_GPIO_NUM;
config.pin_d2 = Y4_GPIO_NUM;
config.pin_d3 = Y5_GPIO_NUM;
config.pin_d4 = Y6_GPIO_NUM;
config.pin_d5 = Y7_GPIO_NUM;
config.pin_d6 = Y8_GPIO_NUM;
config.pin_d7 = Y9_GPIO_NUM;
config.pin_xclk = XCLK_GPIO_NUM;
config.pin_pclk = PCLK_GPIO_NUM;
config.pin_vsync = VSYNC_GPIO_NUM;
config.pin_href = HREF_GPIO_NUM;
config.pin_sscb_sda = SIOD_GPIO_NUM;
config.pin_sscb_scl = SIOC_GPIO_NUM;
config.pin_pwdn = PWDN_GPIO_NUM;
config.pin_reset = RESET_GPIO_NUM;
config.xclk_freq_hz = 20000000;
config.pixel_format = PIXFORMAT_RGB565;
config.frame_size = FRAMESIZE_96X96;
config.jpeg_quality = 12;
config.fb_count = 1;
esp_err_t err = esp_camera_init(&config);
if (err != ESP_OK) {
Serial.printf("Camera init failed with error 0x%x", err);
return;
}
}
void loop() {
delay(1000);
camera_fb_t * fb = NULL;
fb = esp_camera_fb_get();
if (!fb && !(fb->len)) {
Serial.println("Camera capture failed");
return;
}
Serial.println(fb->width);
Serial.println(fb->height);
Serial.println(fb->len);
Serial.println(fb->buf[0]);
Serial.println("");
esp_camera_fb_return(fb);
}
typedef struct {
uint8_t * buf; /*!< Pointer to the pixel data */
size_t len; /*!< Length of the buffer in bytes */
size_t width; /*!< Width of the buffer in pixels */
size_t height; /*!< Height of the buffer in pixels */
pixformat_t format; /*!< Format of the pixel data */
struct timeval timestamp; /*!< Timestamp since boot of the first DMA buffer of the frame */
} camera_fb_t;
void loop() の内容を次のように書き換えて、簡易的に画像をシリアルモニタに表示するようにします。void loop() {
delay(1000);
camera_fb_t * fb = NULL;
fb = esp_camera_fb_get();
if (!fb && !(fb->len)) {
Serial.println("Camera capture failed");
return;
}
Serial.println(fb->width);
Serial.println(fb->height);
Serial.println(fb->len);
Serial.println(fb->buf[0]);
Serial.println("");
uint16_t*pos = (uint16_t*)fb->buf;
bool i = 0;
for (int x = 0; x < fb->width; x++) {
for (int y = 0; y < fb->height; y++) {
if (55<((*pos) & 0x07E0) >> 5) {
if (i)Serial.print("0");
} else {
if (i)Serial.print(" ");
}
pos++;
}
if (i)Serial.println("");
i = !i;
}
esp_camera_fb_return(fb);
}
void loop() {
delay(500);
static long average;
camera_fb_t * fb = NULL;
fb = esp_camera_fb_get();
if (!fb && !(fb->len)) {
Serial.println("Camera capture failed");
return;
}
Serial.println(fb->width);
Serial.println(fb->height);
Serial.println(fb->len);
Serial.println(average);
Serial.println("");
uint16_t*pos = (uint16_t*)fb->buf;
bool i = 0;
long average_pos = 0;
for (int x = 0; x < fb->width; x++) {
for (int y = 0; y < fb->height; y++) {
unsigned int c = ((float)(((*pos) & 0xF800) >> 11) * 0.3)
+ ((float)(((*pos) & 0x07E0) >> 5) * 0.6)
+ ((float)(((*pos) & 0x001F)) * 0.1);
average_pos += c;
if (average < c) {
if (i)Serial.print("0");
} else {
if (i)Serial.print(" ");
}
pos++;
}
if (i)Serial.println("");
i = !i;
}
average = (average_pos / (fb->width * fb->height));
esp_camera_fb_return(fb);
}
#include "esp_camera.h"
#define CAMERA_MODEL_AI_THINKER
#include "camera_pins.h"
#include <SD.h>
#define sd_sck 14
#define sd_mosi 15
#define sd_ss 13
#define sd_miso 2
byte BITMAPFILEHEADER[] = {'B', 'M' ,//Type ファイルタイプ
0x36, 0x48, 0x00, 0x00,//Size ファイルサイズ 96*96*2+54=18486
0x00, 0x00, //Reserved1 予約サイズ
0x00, 0x00, //Reserved2 予約サイズ
0x36, 0x00, 0x00, 0x00 //OffBits ファイル先頭から画像データまでのオフセット
};
byte BITMAPINFOHEADER[] = {0x28, 0x00, 0x00, 0x00,//Size この構造体のサイズ
0x60, 0x00, 0x00, 0x00,//Width ビットマップの幅
0xA0, 0xFF, 0xFF, 0xFF,//Height ビットマップの高さ
0x01, 0x00,//Planes ターゲット・デバイスのプレーンの枚数
0x10, 0x00,//BitCount 1画素当たりのビット数
0x00, 0x00, 0x00, 0x00,//Compression 圧縮方式を指定
0x00, 0x00, 0x00, 0x00,//SizeImage ビットマップデータのサイズ (バイト数)
0x00, 0x00, 0x00, 0x00,//XPelsPerMeter 水平解像度
0x00, 0x00, 0x00, 0x00,//YPelsPerMeter 垂直解像度
0x00, 0x00, 0x00, 0x00,//ClrUsed カラーテーブルのエントリ数
0x00, 0x00, 0x00, 0x00//ClrImportant 表示するのに必要な色数
};
void setup() {
Serial.begin(115200);
Serial.setDebugOutput(true);
Serial.println();
pinMode(4, OUTPUT); //LEDライト
camera_config_t config;
config.ledc_channel = LEDC_CHANNEL_0;
config.ledc_timer = LEDC_TIMER_0;
config.pin_d0 = Y2_GPIO_NUM;
config.pin_d1 = Y3_GPIO_NUM;
config.pin_d2 = Y4_GPIO_NUM;
config.pin_d3 = Y5_GPIO_NUM;
config.pin_d4 = Y6_GPIO_NUM;
config.pin_d5 = Y7_GPIO_NUM;
config.pin_d6 = Y8_GPIO_NUM;
config.pin_d7 = Y9_GPIO_NUM;
config.pin_xclk = XCLK_GPIO_NUM;
config.pin_pclk = PCLK_GPIO_NUM;
config.pin_vsync = VSYNC_GPIO_NUM;
config.pin_href = HREF_GPIO_NUM;
config.pin_sscb_sda = SIOD_GPIO_NUM;
config.pin_sscb_scl = SIOC_GPIO_NUM;
config.pin_pwdn = PWDN_GPIO_NUM;
config.pin_reset = RESET_GPIO_NUM;
config.xclk_freq_hz = 20000000;
config.pixel_format = PIXFORMAT_RGB565;
config.frame_size = FRAMESIZE_96X96;
config.jpeg_quality = 12;
config.fb_count = 1;
esp_err_t err = esp_camera_init(&config);
if (err != ESP_OK) {
Serial.printf("Camera init failed with error 0x%x", err);
return;
}
digitalWrite(4, HIGH); //LEDライト ON
delay(100);
SPI.begin(sd_sck, sd_miso, sd_mosi, sd_ss);
camera_fb_t * fb = NULL;
fb = esp_camera_fb_get();
if (!fb && !(fb->len)) {
Serial.println("Camera capture failed");
return;
}
if (SD.begin(sd_ss)) {
File file = SD.open("/TEST.BMP", FILE_WRITE);
file.write(BITMAPFILEHEADER, sizeof(BITMAPFILEHEADER));
file.write(BITMAPINFOHEADER, sizeof(BITMAPINFOHEADER));
if (file.write(fb->buf, fb->len)) {
Serial.println(" 書き込み成功");
} else {
Serial.println(" 書き込み失敗");
}
file.close();
} else {
Serial.println("SDカードが開けません");
}
esp_camera_fb_return(fb);
digitalWrite(4, LOW); //LEDライト OFF
}
void loop() {
}
if (SD.begin(sd_ss)) {
File file = SD.open("/TEST.BMP", FILE_WRITE);
file.write(BITMAPFILEHEADER, sizeof(BITMAPFILEHEADER));
file.write(BITMAPINFOHEADER, sizeof(BITMAPINFOHEADER));
for (unsigned int i = 0; i < fb->len; i=i+2) {
if (!file.write(&fb->buf[i + 1], 1)) {
Serial.println(" 書き込み失敗");
break;
}
if (!file.write(&fb->buf[i], 1)) {
Serial.println(" 書き込み失敗");
break;
}
}
Serial.println(" 書き込み終了");
file.close();
} else {
Serial.println("SDカードが開けません");
}
#error Architecture or board not supported. と出ており標準ライブラリのSD.hではサポートされていないようです。#include "esp_camera.h"
#define CAMERA_MODEL_AI_THINKER
#include "camera_pins.h"
byte BITMAPFILEHEADER[] = {
'B', 'M', //Type ファイルタイプ
0x36, 0x48, 0x00, 0x00, //Size ファイルサイズ 96*96*2+54=18486
0x00, 0x00, //Reserved1 予約サイズ
0x00, 0x00, //Reserved2 予約サイズ
0x36, 0x00, 0x00, 0x00 //OffBits ファイル先頭から画像データまでのオフセット
};
byte BITMAPINFOHEADER[] = {
0x28, 0x00, 0x00, 0x00, //Size この構造体のサイズ
0x60, 0x00, 0x00, 0x00, //Width ビットマップの幅
0xA0, 0xFF, 0xFF, 0xFF, //Height ビットマップの高さ
0x01, 0x00, //Planes ターゲット・デバイスのプレーンの枚数
0x10, 0x00, //BitCount 1画素当たりのビット数
0x00, 0x00, 0x00, 0x00, //Compression 圧縮方式を指定
0x00, 0x00, 0x00, 0x00, //SizeImage ビットマップデータのサイズ (バイト数)
0x00, 0x00, 0x00, 0x00, //XPelsPerMeter 水平解像度
0x00, 0x00, 0x00, 0x00, //YPelsPerMeter 垂直解像度
0x00, 0x00, 0x00, 0x00, //ClrUsed カラーテーブルのエントリ数
0x00, 0x00, 0x00, 0x00 //ClrImportant 表示するのに必要な色数
};
void setup() {
Serial.begin(115200);
pinMode(4, OUTPUT); //LEDライト
camera_config_t config;
config.ledc_channel = LEDC_CHANNEL_0;
config.ledc_timer = LEDC_TIMER_0;
config.pin_d0 = Y2_GPIO_NUM;
config.pin_d1 = Y3_GPIO_NUM;
config.pin_d2 = Y4_GPIO_NUM;
config.pin_d3 = Y5_GPIO_NUM;
config.pin_d4 = Y6_GPIO_NUM;
config.pin_d5 = Y7_GPIO_NUM;
config.pin_d6 = Y8_GPIO_NUM;
config.pin_d7 = Y9_GPIO_NUM;
config.pin_xclk = XCLK_GPIO_NUM;
config.pin_pclk = PCLK_GPIO_NUM;
config.pin_vsync = VSYNC_GPIO_NUM;
config.pin_href = HREF_GPIO_NUM;
config.pin_sscb_sda = SIOD_GPIO_NUM;
config.pin_sscb_scl = SIOC_GPIO_NUM;
config.pin_pwdn = PWDN_GPIO_NUM;
config.pin_reset = RESET_GPIO_NUM;
config.xclk_freq_hz = 20000000;
config.pixel_format = PIXFORMAT_RGB565;
config.frame_size = FRAMESIZE_96X96;
config.jpeg_quality = 12;
config.fb_count = 1;
esp_err_t err = esp_camera_init(&config);
if (err != ESP_OK) {
Serial.printf("Camera init failed with error 0x%x", err);
return;
}
sensor_t *sensor;
sensor = esp_camera_sensor_get();
//sensor->set_colorbar(sensor, 1); こちら ( RS232c.h ) で作成したものを使いました。#include <stdio.h>
#include <windows.h>
#include "RS232c.h"
FILE * fp;
char buf[3];
char filename[10];
int num;
int main() {
RS232c rs;
rs.Connect("COM3 ", 115200);
while (1) {
if (rs.Read(buf, 2)) {
if (buf[0] == 0x0A || fp == 0) {
if (fp)fclose(fp);
sprintf(filename, "%d.bmp", num++);
fp = fopen(filename, "wb");
printf("%s\n", filename);
} else {
if (buf[0] != 0) {
byte b = (byte)strtol(buf, NULL, 16);
unsigned int WriteLen = 1;
if (WriteLen != fwrite(&b, sizeof(byte), WriteLen, fp)) {
printf("書き込みエラー%dバイト書き込まれました", WriteLen);
}
}
}
}
}
return 0;
}
赤文字部分 を使用しているポート番号にあわせて書き換えてください。ビットマップビュアー を改造して表示するようにします。こちら です、なんというかプログラム内で同時に実行される個所が増えるような感じです。830: #define COMPORT "COM3 "
831: #define COMSPEED 115200
832: char *filename[]={"a.bmp","b.bmp"};
833:
834: void Thread(char*str){
835: int flag - 0;
836: FILE * fp=0;
837: RS232c rs;
838: char buf[3];
839: rs.Connect(COMPORT, COMSPEED);
840: while(true){
841: if (rs.Read(buf, 2)) {
842: if (buf[0] == 0x0A || fp == 0) {
843: if (fp){
844: fclose(fp);
845: //保存したファイルのロード
846: load(filename[flag]);
847: //ウィンドウの再描画
848: InvalidateRect(hDlg, NULL,1);
849: UpdateWindow(hDlg);
850: }
851: if(flag) flag=0; else flag=1;
852: fp = fopen(filename[flag], "wb");
853: } else {
854: if (buf[0] != 0) {
855: byte b = (byte)strtol(buf, NULL, 16);
856: unsigned int WriteLen = 1;
857: if (WriteLen != fwrite(&b, sizeof(byte), WriteLen, fp)) {
858: printf("書き込みエラー%dバイト書き込まれました", WriteLen);
859: }
860: }
861: }
862: }
863: }
864: }
test.cpp内の830行目付近で、開けるポート番号とスピードを決め打ちしています。 ソース VisualC++6.0 esp32cam_1.zip こちらからダウンロードできます。
#define COMPORT "COM3"32768 ];
プロジェクトは ソース VisualC++6.0 esp32cam_2.zip こちらからダウンロードできます。■色調の確認sensor_t *sensor; このように 追加します。▲トップページ
>
マイコンなど