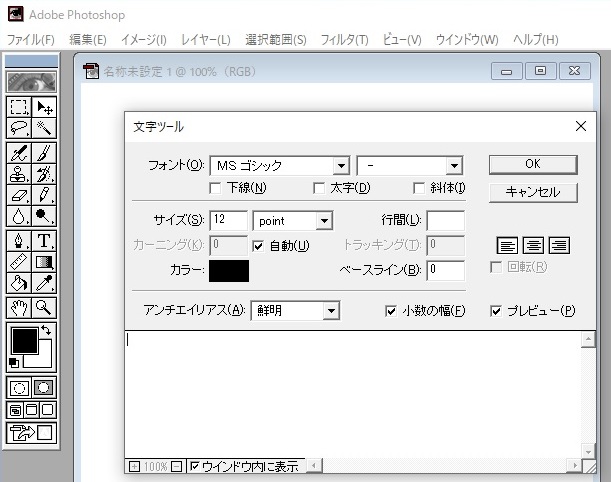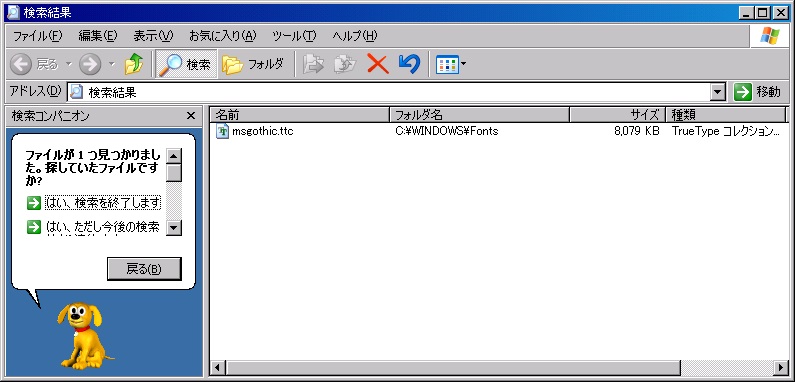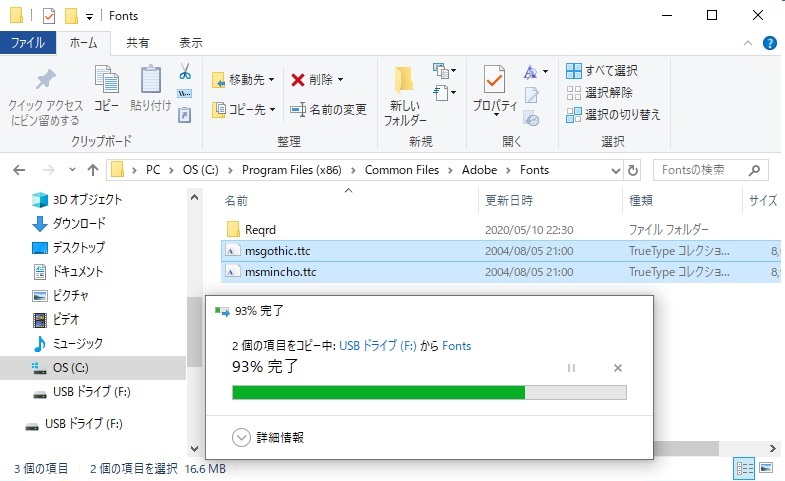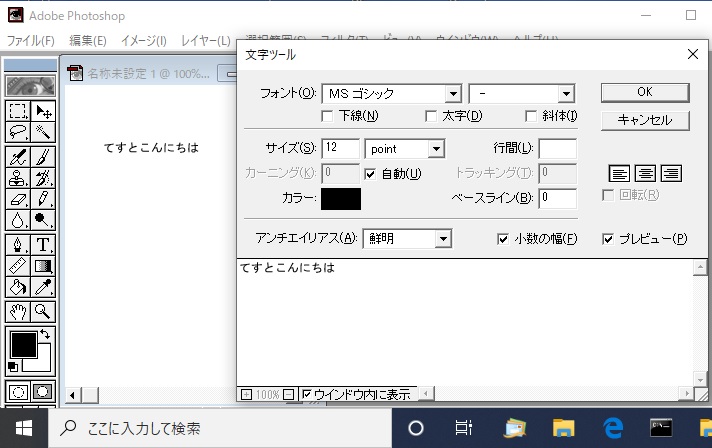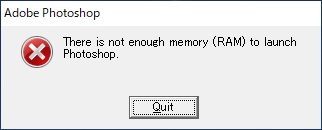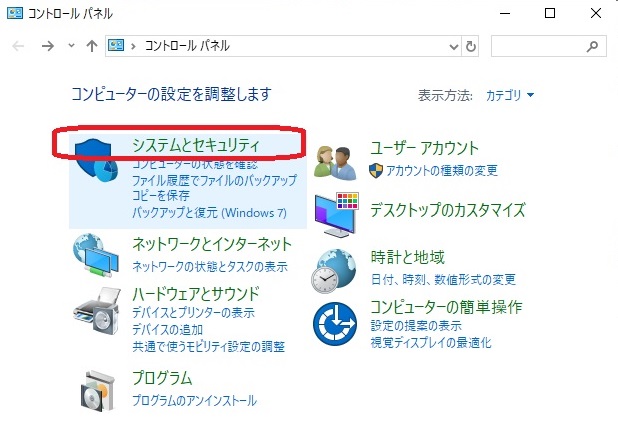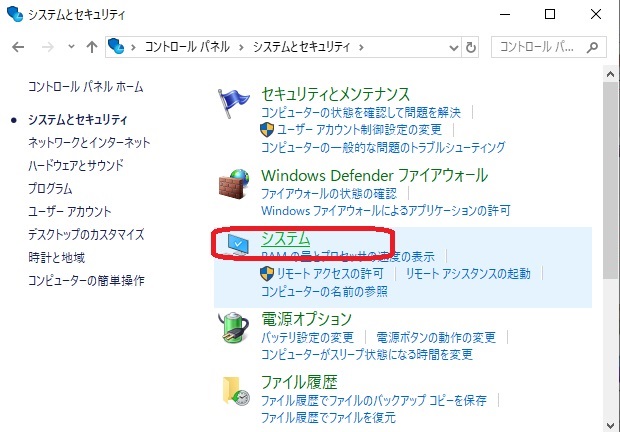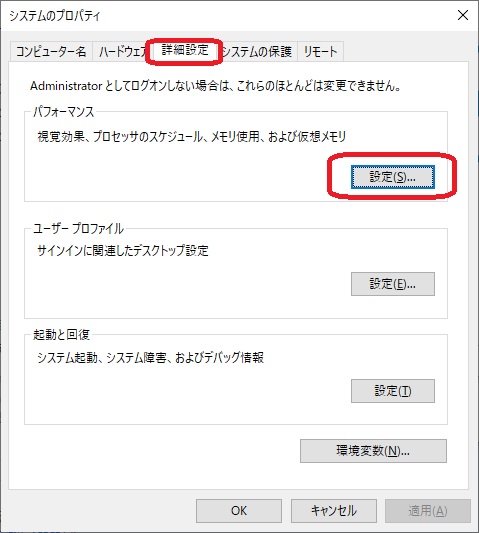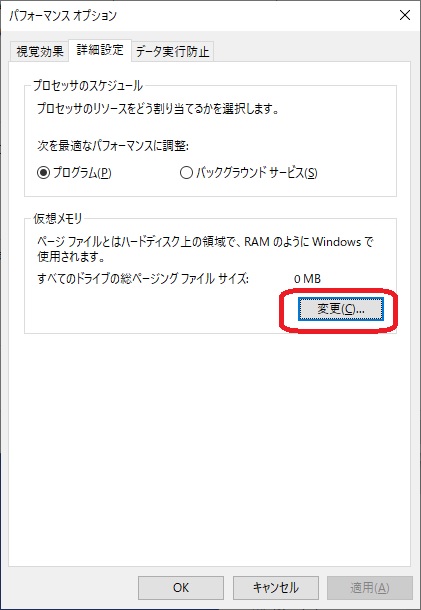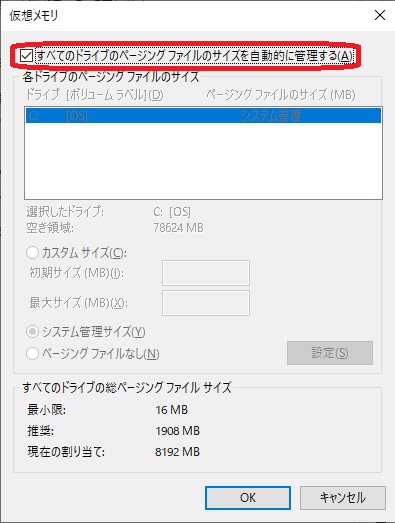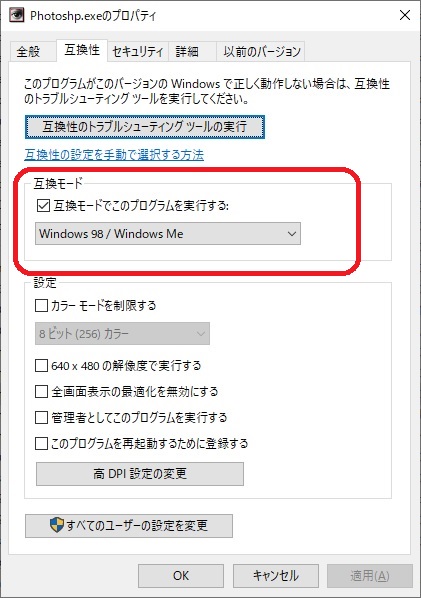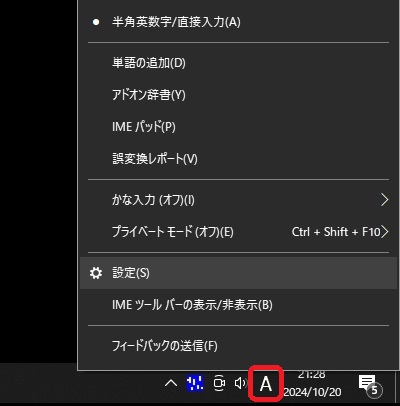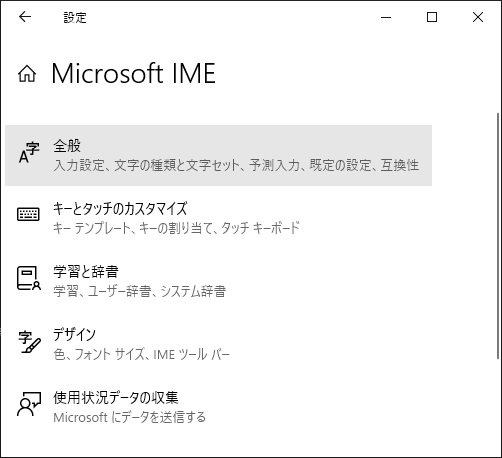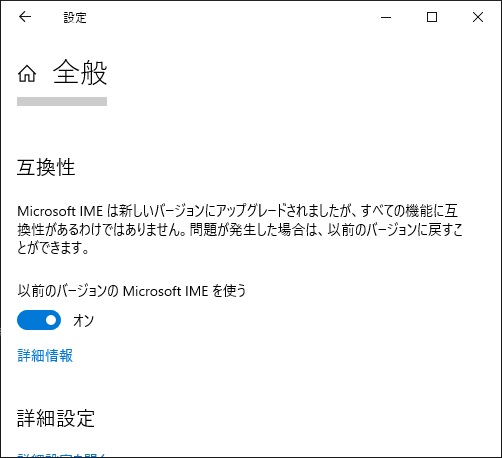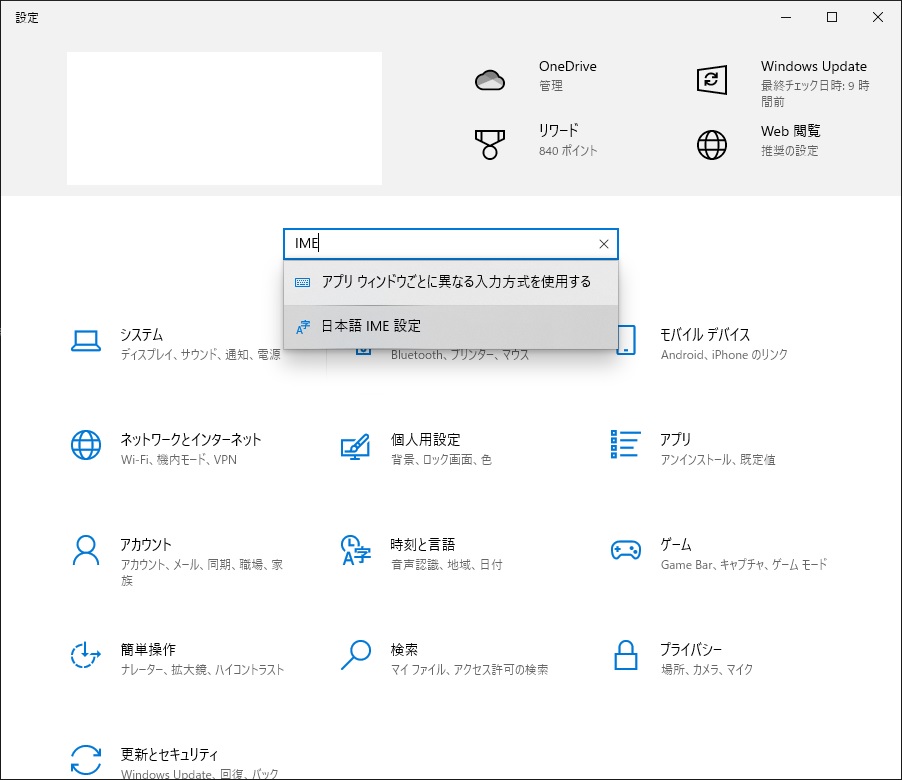内容が正しいとは限りません、パソコンを壊すかもしれませんので自己責任でお願いします。 msgothic.ttc
必ず、Photoshop5.5の文字入力が正常にできる昔のWindowsである必要があります。 C:\Program Files (x86)\Common Files\Adobe\Fonts SSDの寿命を延ばすために、 仮想メモリを無しに設定している場合がありますので仮想メモリを使うに設定すると解決すると思います、ただし、SSDの寿命が短くなります。 C:\Program Files (x86)\Adobe\Photoshop 5.5 ▲トップページ
>
その他