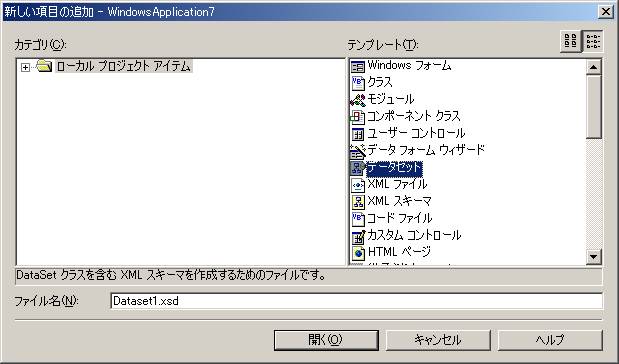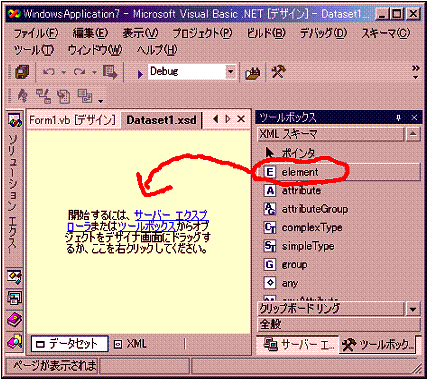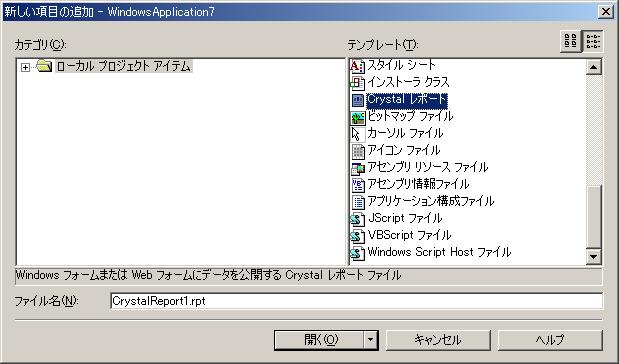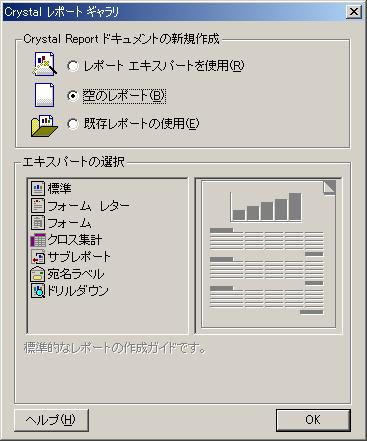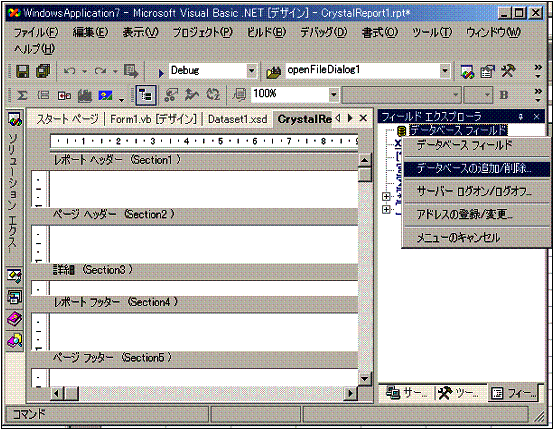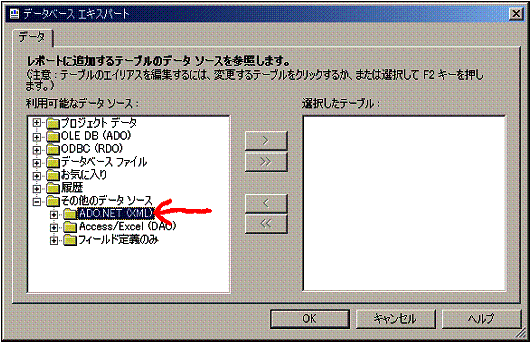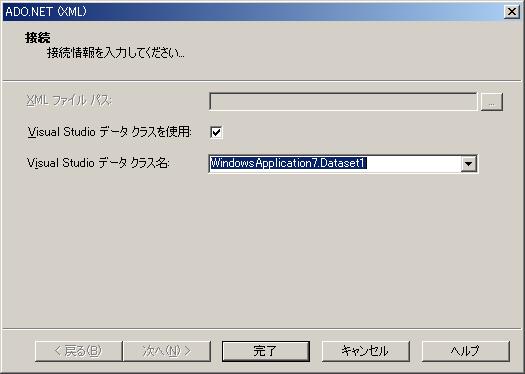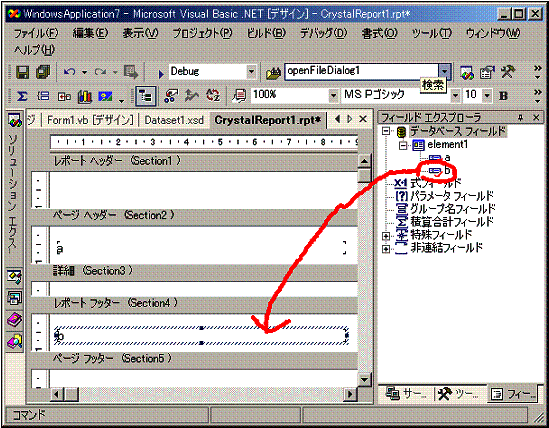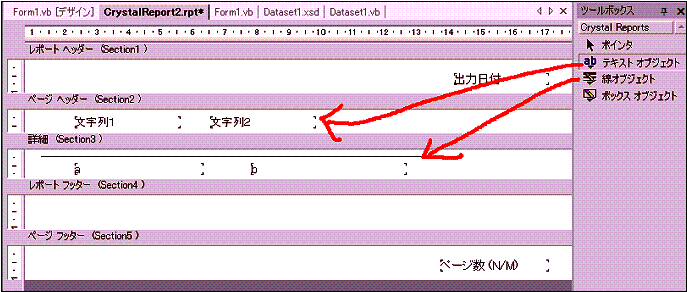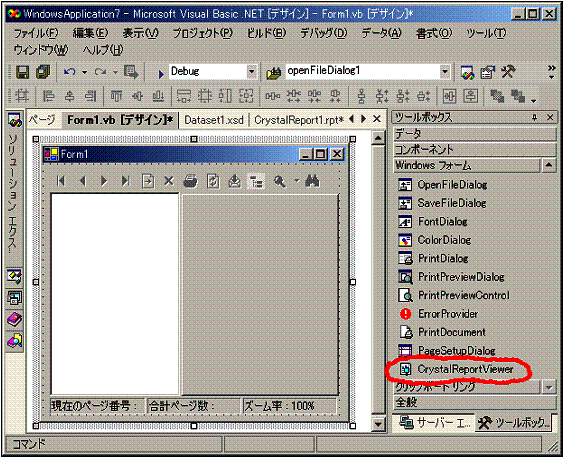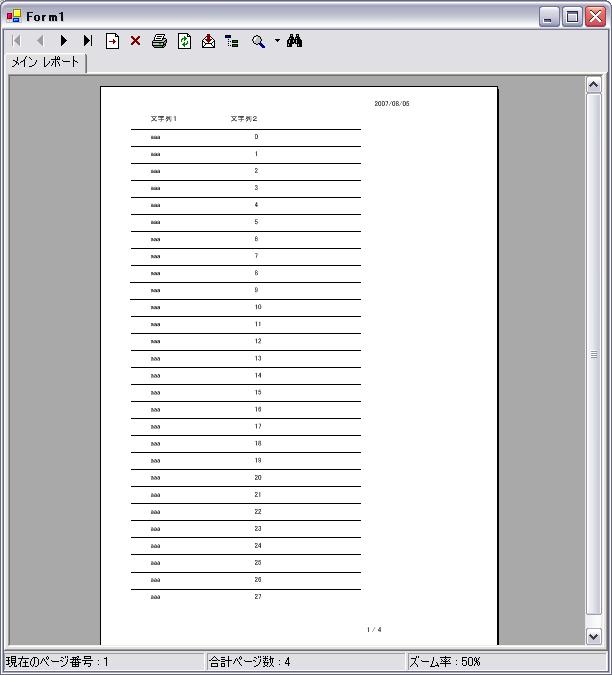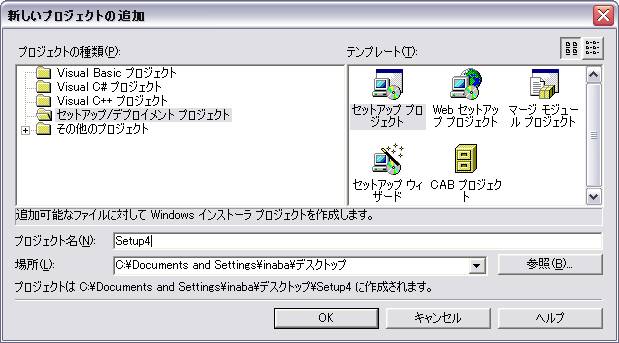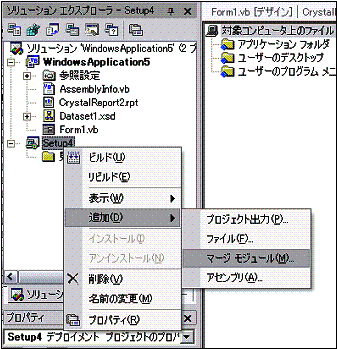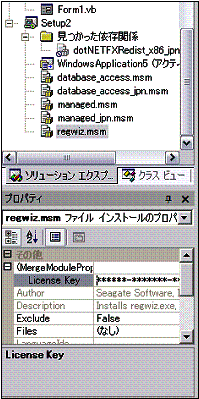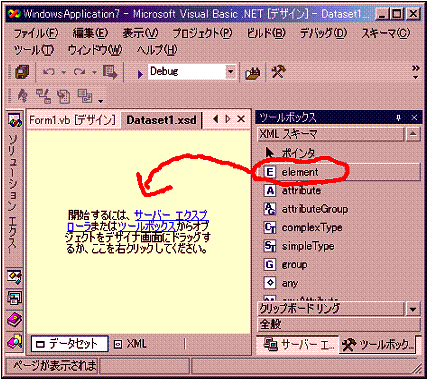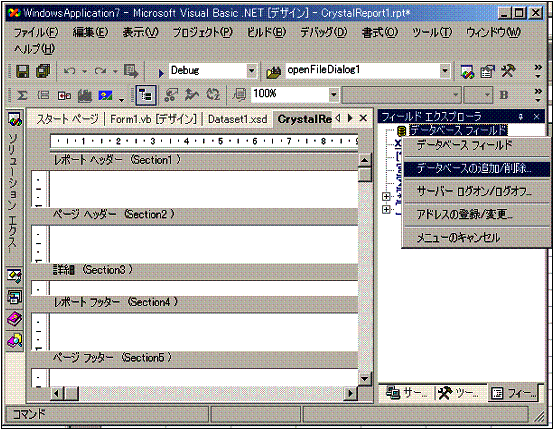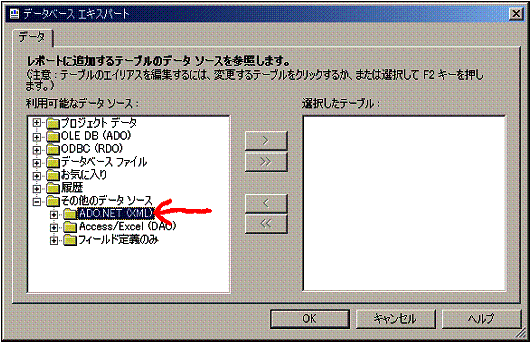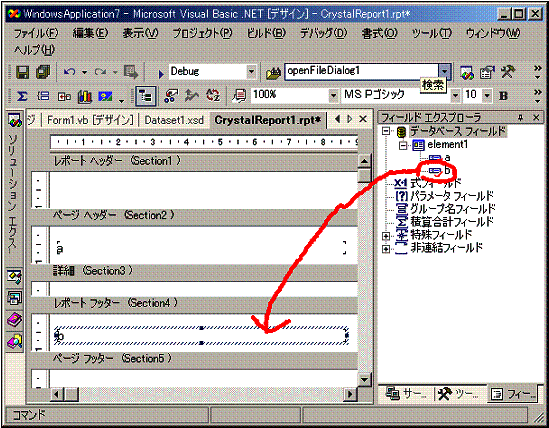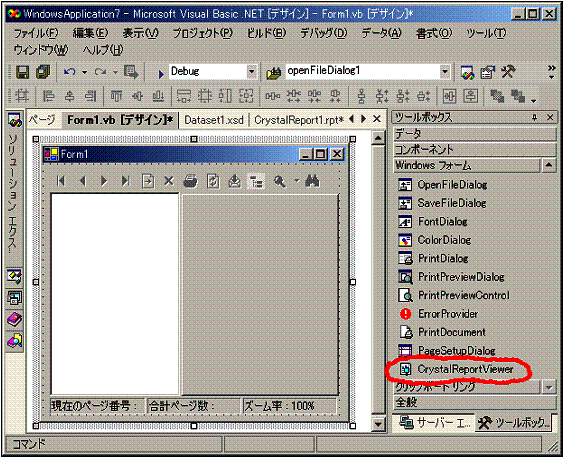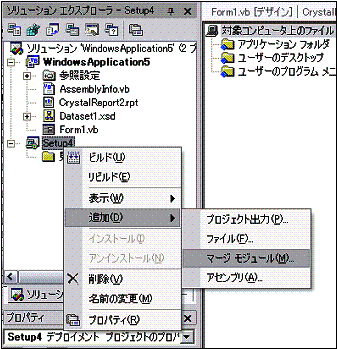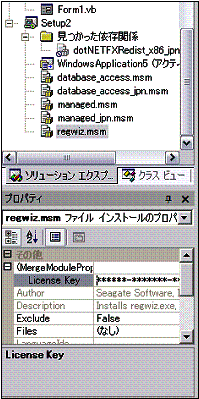|
��VB.net�ŃN���X�^�����|�[�g |
|
|
|
|
|
|
|
|
|
|
|
|
|
�@�f�[�^�Z�b�g���lj� |
|
|
|
�t�@�C�����V�����������lj����I�����܂� |
|
|
�f�[�^�Z�b�g���I�������J���{�^���������܂� |
|
|
|
|
|
|
|
|
|
|
|
|
|
|
|
|
|
|
|
|
|
|
|
|
|
|
|
|
|
|
|
|
|
|
|
|
|
|
|
|
|
|
|
|
|
|
���̂悤�������ɂȂ�܂��̂����������element���h���b�O�A���h�h���b�v���܂� |
|
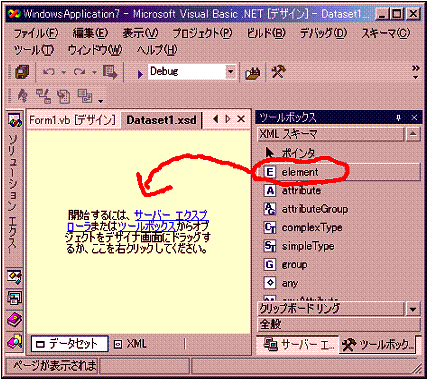
|
|
|
|
a b �Ƃ����������lj����܂��� |
|
|
|
|
|
|
|
|
|
|
|
|
|
|
|
|
|
|
|
|
|
|
|
|
|
|
|
|
|
|
|
|
|
|
|
|
|
|
|
|
|
|
|
|
|
|
|
|
|
|
|
�Ƃ肠���������ŁA |
|
|
�r���h���\�����[�V�����̃r���h�����Ă����܂��B |
|
|
|
�A�N���X�^�����|�[�g���lj� |
|
|
|
|
�t�@�C�����V�����������lj����I�����܂� |
|
|
Crystal�@���|�[�g���I�������J���{�^���������܂� |
|
|
|
|
|
|
|
|
|
|
|
|
|
|
|
|
|
|
|
|
|
|
|
|
|
|
|
|
|
|
|
|
|
|
|
|
|
|
|
|
|
|
|
|
|
|
���̃��|�[�g���I������OK�{�^���������܂� |
|
|
|
|
|
|
|
|
|
|
|
|
|
|
|
|
|
|
|
|
|
|
|
|
|
|
|
|
|
|
|
|
|
|
|
|
|
|
|
|
|
|
|
|
|
|
|
|
|
|
|
|
|
|
|
�ȉ��̂悤�������ɂȂ���v���܂��̂ŁA�t�B�[���h�G�N�X�v���[���̃f�[�^�\�x�[�X�t�B�[���h���I������ |
|
|
�f�[�^�\�x�[�X���lj����폜���I�����܂� |
|
|
��)�t�B�[���h�G�N�X�v���[�����\������Ă��Ȃ��Ƃ��́A�\�����������̃E�B���h�E���h�L�������g�A�E�g���C���@���\������܂��B |
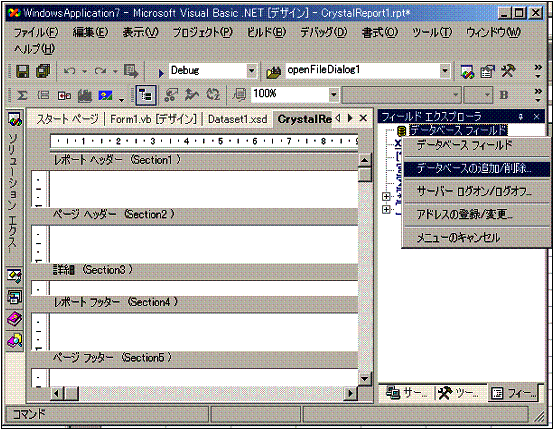
|
|
|
|
�������̃f�[�^�\�[�X��ADO.NET(XML)���_�u���N���b�N���܂� |
|
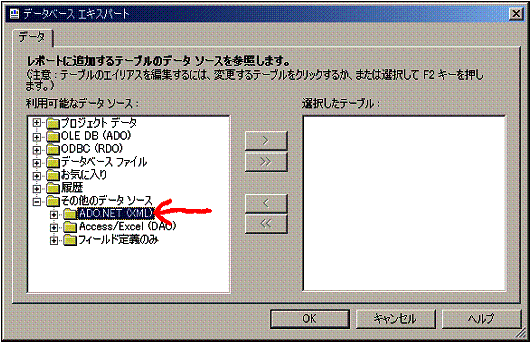
|
|
|
|
�����쐬�����f�[�^�Z�b�g���w�����������{�^���������܂� |
|
|
|
|
|
|
|
|
|
|
|
|
|
|
|
|
|
|
|
|
|
|
|
|
|
|
|
|
|
|
|
|
|
|
|
|
|
|
|
|
|
|
|
|
|
|
|
�����lj������f�[�^�Z�b�g���I������Ok�������܂� |
|
|
|
|
|
|
|
|
|
|
|
|
|
|
|
|
|
|
|
|
|
|
|
|
|
|
|
|
|
|
|
|
|
|
|
|
|
|
|
|
|
|
|
|
|
|
|
�h���b�O�A���h�h���b�v���l���\���������ʒu���\���t���܂� |
|
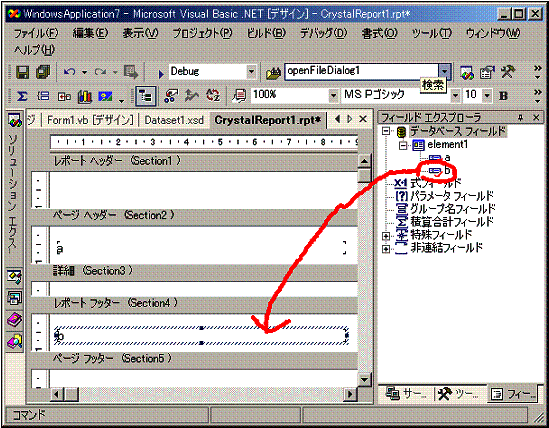
|
|
|
|
�c�[���{�b�N�X�̃e�L�X�g�I�u�W�F�N�g�Ȃǂ����p���A���[���`�������܂� |
|
|
|
|
|
|
|
|
|
|
|
|
|
|
|
|
|
|
|
|
|
|
|
|
|
|
|
|
|
|
|
|
|
|
|
|
|
|
|
|
�BViewer���쐬 |
|
|
|
|
�t�H�[����CrystalReportViewer���\���t���܂� |
|
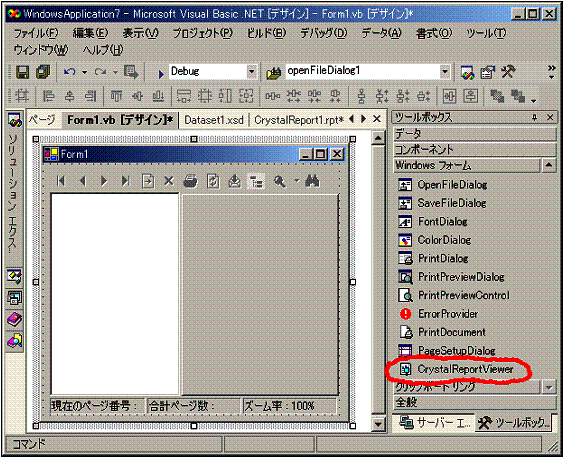
|
|
|
|
�v���O���������ȉ��̃R�[�h�����s�����܂� |
|
|
|
Dim ds As New
Dataset1() |
|
|
Dim tr As
Dataset1.element1Row |
|
|
Dim i As Integer |
|
|
For i = 0 To 100 |
|
|
tr = ds.element1.NewRow() |
|
|
|
tr.BeginEdit() |
|
|
tr.a = "aaa" |
|
|
tr.b = i.ToString |
|
|
tr.EndEdit() |
|
|
ds.element1.Rows.Add(tr) |
|
|
Next |
|
|
|
Dim reportObj As New
CrystalReport1() |
|
|
reportObj.SetDataSource(ds) |
|
|
CrystalReportViewer1.ReportSource = reportObj |
|
|
|
���s��������̃R�[�h���w�������l�����[�Ƃ����\������܂��B |
|
|
|
|
|
|
|
|
|
|
|
|
|
|
|
|
|
|
|
|
|
|
|
|
|
|
|
|
|
|
|
|
|
|
|
|
|
|
|
|
|
|
|
|
|
|
|
|
|
|
|
|
|
|
|
|
|
|
|
|
|
|
|
|
|
|
|
|
|
|
|
|
|
|
|
|
|
|
|
|
|
��VisualStudio.net 2002 ���p��������������� |
|
|
|
�v���r���[�E�C���h�E���\�������A���������������ƁA�v�����^���p���ݒ����f�t�H���g�ɂȂ�A |
|
|
���܂��������Ɉ���ł��Ȃ��݂����ł��̂ŁA�v���r���[���\���������ɁA������s���܂� |
|
|
|
reportObj.PrintOptions.PaperOrientation
= CrystalDecisions.[Shared].PaperOrientation.Landscape |
|
|
reportObj.PrintToPrinter(1,
False, 0, 0) |
|
|
|
�r���[�A�\����������L�Q�s���u�����������ɂ��������J�n����܂� |
|
|
|
���N���X�^�����|�[�g�ɃG�������g������������ |
|
|
|
tr.Item("a") =
"aaaaa" |
|
|
tr.Item("b") =
"bbbbb" |
|
|
|
|
|
�ȏ��̂悤�ɃA�N�Z�X����ƁA���̃R�[�h�������悤���������������߂܂� |
|
|
|
tr.a = "aaaaa" |
|
|
tr.b ="bbbbb" |
|
|
|
��VisualStudio.net 2002 �ł��z�z�̂��߂̃Z�b�g�A�b�v�v���W�F�N�g���쐬 |
|
|
|
�z�z����v���W�F�N�g�ɃZ�b�g�A�b�v�v���W�F�N�g���lj����܂� |
|
|
|
|
|
|
|
|
|
|
|
|
|
|
|
|
|
|
|
|
|
|
|
|
|
|
|
|
|
|
|
|
|
|
|
|
|
|
|
|
|
|
|
|
|
�}�[�W���W���[�����_�E�����[�h���܂� |
|
|
http://support.businessobjects.com/downloads/merge_modules.asp |
|
|
Merge Modules for Crystal Reports
for Visual Studio .NET 2002 |
|
|
�J�����������Ă���}�[�W���W���[�����Ĕz�z�����p����ƃN�G���G���W���G���[�Ȃǂ��������� |
|
|
�z�z���������Ȃ��\��������܂� |
|
|
|
�Z�b�g�A�b�v�Ƀ_�E�����[�h�����}�[�W���W���[�����lj����܂� |
|
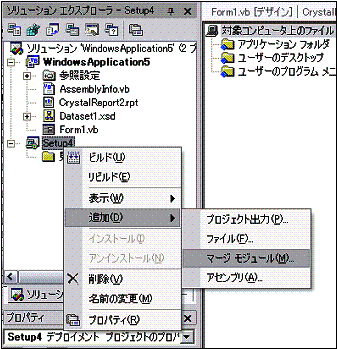
|
|
|
|
�N���X�^�����|�[�g���o�^���s���ƃ��[����License Key�������Ă��܂��̂ł���� |
|
|
regwiz.msn �̃v���p�e�B���������܂� |
|
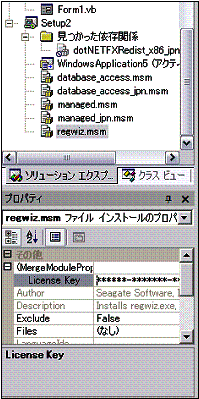
|
|
|
|
�ȏ��Ńr���h���s���ƃZ�b�g�A�b�v�v���O�������쐬����܂��B |
|
|
|
|
|
|
|
|
|
|
|
|
|
|